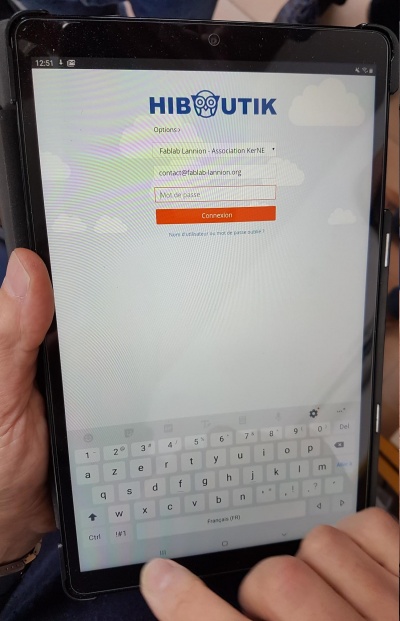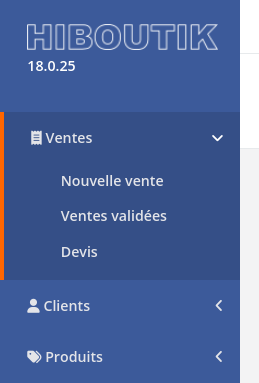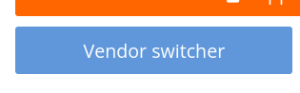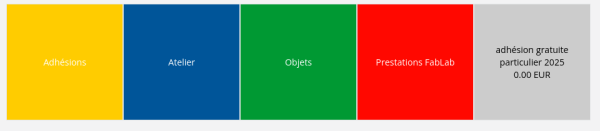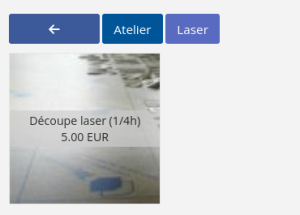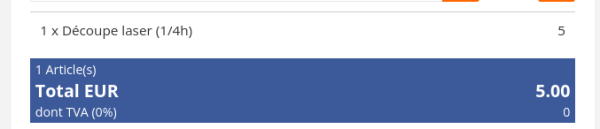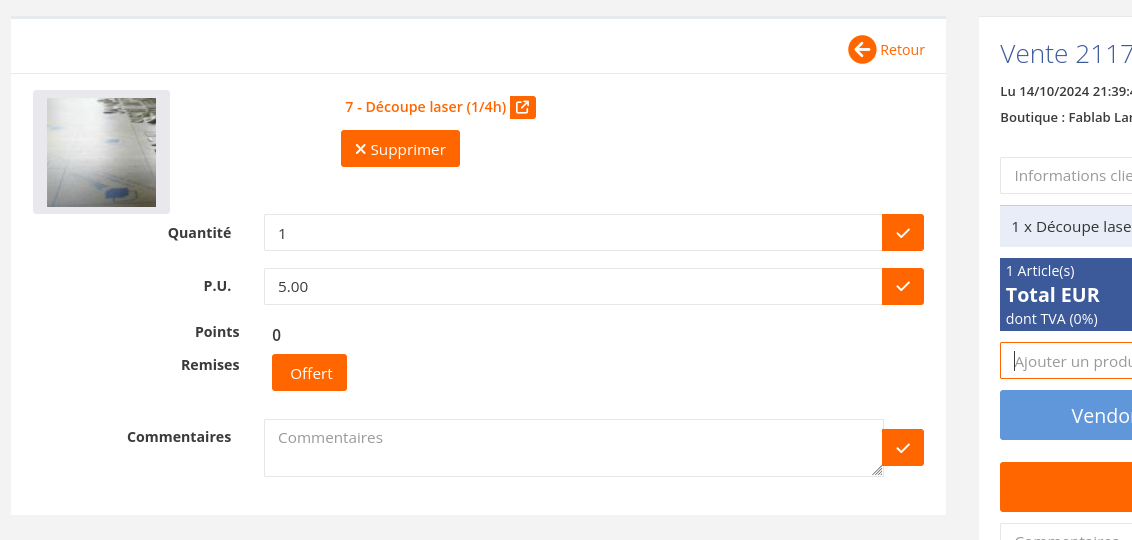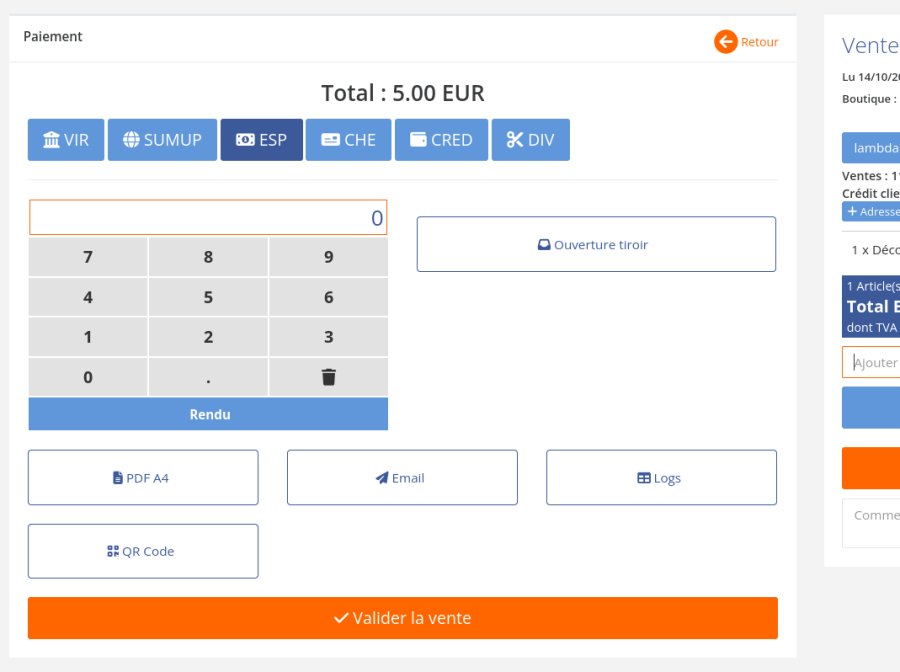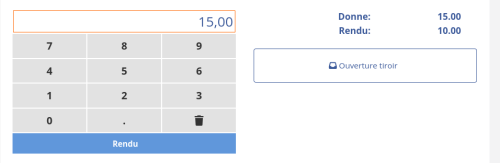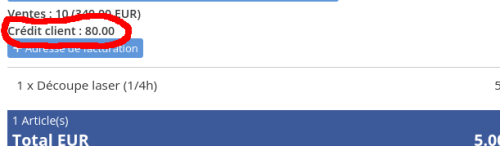« Caisse electronique » : différence entre les versions
| Ligne 84 : | Ligne 84 : | ||
** CRED pour ceux qui ont des comptes pré-payés | ** CRED pour ceux qui ont des comptes pré-payés | ||
** DIV pour payer par plusieurs mode | ** DIV pour payer par plusieurs mode | ||
* Cliquez sur "Validez la vente" | * Cliquez sur '''"Validez la vente"''' | ||
* Envoyez la facture par mail si le client le désir en cliquant sur le bouton "Email" | * Envoyez la facture par mail si le client le désir en cliquant sur le bouton "Email" | ||
* En cas de soucis, prévenir le trésorier (tresorier@fablab-lannion.org) | * En cas de soucis, prévenir le trésorier (tresorier@fablab-lannion.org) | ||
''<big><big>⚠</big></big> Si pour une raison '''particulière''', le paiement de la vente n'est pas possible, il est possible de laisser la vente en attente, dans ce cas, il faut '''impérativement''' mettre un commentaire dans la vente indiquant ce qu'il y a à savoir (pourquoi le paiement n'a pas été fait, quand il pourra être fait, etc.).'' | |||
== Les moyens de paiements == | == Les moyens de paiements == | ||
Version actuelle datée du 16 octobre 2024 à 13:30
Le Fablab utilise le logiciel de caisse hiboutik pour réaliser toutes les facturations.
Connectez vous à Hiboutik
- Depuis votre PC: allez sur le site: https://fablablannion.hiboutik.com avec votre compte (fourni par le trésorier)
- Depuis la tablette (a privilégier pour les ventes par CB):
- Déverrouillez la tablette avec le code bien connu :)
- Démarrez le module SumUp
- Ouvrir l'application Hiboutik
- Utilisez votre compte ou le compte "contact@fablab-lannion.org" pré-enregistré
Nouvelle vente
- Depuis la page d'accueil de hiboutik, cliquer sur "Nouvelle ventes" dans le panneau de gauche
Si vous n'êtes pas logué avec votre compte personnel, pensez à vous mettre en tant que vendeur en appuyant sur le bouton bleu "Vendor Switcher"
- Sélectionnez le client:
- Tapez le nom/adresse email de la personne dans le champs "Information client". Un menu déroulant fera une proposition de personnes correspondante. Cliquez sur la bonne personne, ET validez en cliquant sur ✔️
- Si la personne n'est pas adhérente (et qu'elle ne souhaite pas l'être, mettre comme nom et prénom "inconnu/lambda"
- Si la personne souhaite devenir adhérente, créez lui un profil en appuyant sur "+" (Ne pas oublier de le sélectionner ensuite)
- Nom
- Prénom
- Adresse mail
- Ajoutez les produits, avec les catégories à gauche, ou en tapant dans la zone de recherche "ajouter un produit" et validez.
- Cliquez sur l'élément ajouter
⚠ Pour les non adhérents, pensez à utiliser la rubrique "non adhérent" (Pas encore en place au moment de l'écriture de cette page)
Une fois sectionné le produit est affiché sur la liste des produits de la vente:
- Modifiez la quantité (en fonction de l'unité du produit - regardez son nom ou sa description) ET cliquer sur la ✔️ pour valider
- Cliquez sur retour
- Vérifiez bien:
- que vous avez bien sélectionné le client
- que vous avez bien sélectionné le vendeur
- que les quantités sont bonnes
- que le client est d'accord !
⚠ Pour supprimer une vente, supprimez tous les produits et appuyez sur le bouton "supprimer une vente" (attention une fois la vente validée, ce n'est plus possible)
- Appuyez sur "Paiement"
- Sélectionnez le mode de paiement (plus de détail dans la suite)
- VIR pour un virement
- SUMUP pour le paiement par CB via la tablette
- ESP pour espèce
- CHE pour les chèques
- CRED pour ceux qui ont des comptes pré-payés
- DIV pour payer par plusieurs mode
- Cliquez sur "Validez la vente"
- Envoyez la facture par mail si le client le désir en cliquant sur le bouton "Email"
- En cas de soucis, prévenir le trésorier (tresorier@fablab-lannion.org)
⚠ Si pour une raison particulière, le paiement de la vente n'est pas possible, il est possible de laisser la vente en attente, dans ce cas, il faut impérativement mettre un commentaire dans la vente indiquant ce qu'il y a à savoir (pourquoi le paiement n'a pas été fait, quand il pourra être fait, etc.).
Les moyens de paiements
Voici quelques bonne pratiques pour chaque moyens de paiement
- Virement:
- Limiter aux membres PRO ou membres bien connus
- Indiquer dans la description du virement le numéro de la facture et le nom du client
- Espèce:
- Mettre les espèces dans la caisse.
- Si il y a trop d'espèce dans la caisse (>300€), glissez les billets dans la fente au dessus du coffre fort dans le casier
- Soyez vigilent au rendu de monnaies, Hiboutik vous simplifie le travail si vous mettez la somme donnée par le client :)
- Chèques:
- L'ordre est "Association KerNEL"
- Doivent être remplis, signés
- Sont à déposer dans la fente au dessus du coffre
- Crédit:
- Ne peut être utilisé que si le crédit client est suffisant (vérifier en dessous du nom du client)
- Carte Bleue / SumUp:
- Prenez la tablette - voir la haut
- Si la vente a été crée ailleurs que sur la tablette, reprenez la vente en attente en cliquant sur le petit carré à droite, vérifiez et cliquez sur Paiement
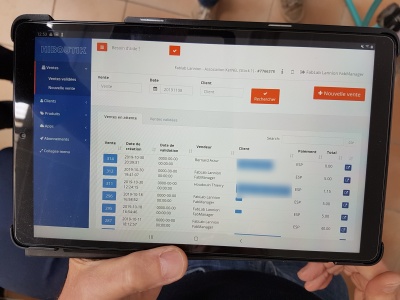
- Cliquez sur SumUp puis Envoyer à SumUp
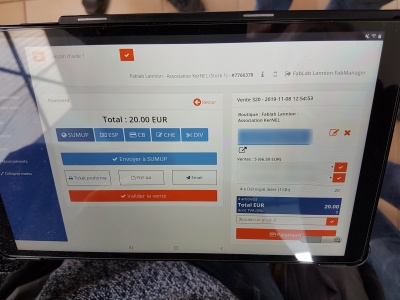
- L'application SumUp va se lancer et cliquer sur "Terminal de paiement"
- Sur le terminal SumUp l'icône bluetooth devrait apparaître puis proposer le paiement en sans contact ou avec le code (la fente est en haut)

- On revient sur Hiboutik pour "VALIDEZ LA VENTE"