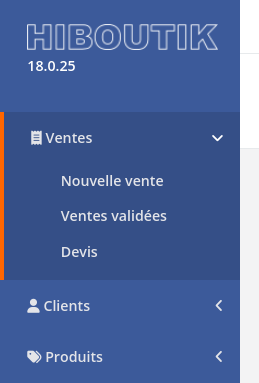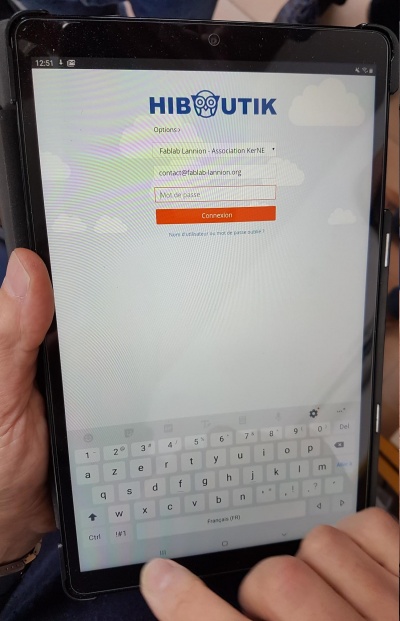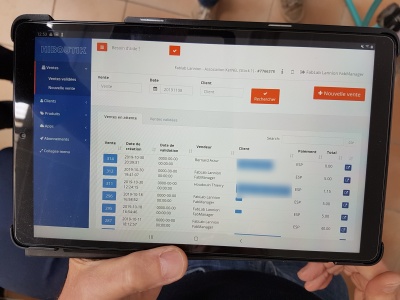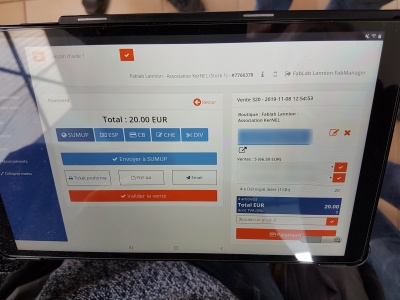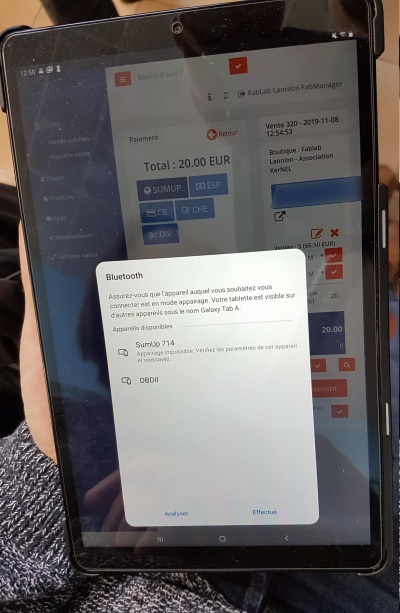« Caisse electronique » : différence entre les versions
Aucun résumé des modifications |
Aucun résumé des modifications |
||
| Ligne 12 : | Ligne 12 : | ||
== Nouvelle vente == | == Nouvelle vente == | ||
# Depuis la page d'accueil de hiboutik, cliquer sur "Nouvelle ventes" dans le panneau de gauche | |||
[[Fichier:Capture d’écran du 2024-09-26 10-10-05.png|vignette|alt=nouvelle vente|néant]] | [[Fichier:Capture d’écran du 2024-09-26 10-10-05.png|vignette|alt=nouvelle vente|néant]] | ||
Si vous n'êtes pas logué avec votre compte personnel, pensez à vous mettre en tant que vendeur en appuyant sur le bouton bleu "Vendor Switcher" | Si vous n'êtes pas logué avec votre compte personnel, pensez à vous mettre en tant que vendeur en appuyant sur le bouton bleu "Vendor Switcher" | ||
# Sélectionnez le client: | |||
** Tapez le nom ET validez en cliquant sur ✔️ | ** Tapez le nom ET validez en cliquant sur ✔️ | ||
** Si la client n'est pas adhérente (et qu'elle ne souhaite pas l'être, mettre l'utilisateur "inconnu/lambda" | ** Si la client n'est pas adhérente (et qu'elle ne souhaite pas l'être, mettre l'utilisateur "inconnu/lambda" | ||
| Ligne 22 : | Ligne 23 : | ||
*** Prénom | *** Prénom | ||
*** Adresse mail | *** Adresse mail | ||
# Ajoutez les produits, avec les catégories à gauche, ou en tapant dans la zone de recherche "ajouter un produit" et validez. | |||
** Cliquez sur l'élément ajouter | ** Cliquez sur l'élément ajouter | ||
** Modifiez la quantité (en fonction de l'unité du produit - regardez son nom ou sa description) | ** Modifiez la quantité (en fonction de l'unité du produit - regardez son nom ou sa description) | ||
** Cliquez sur retour | ** Cliquez sur retour | ||
<!> Pour les non adhérents, pensez à utiliser la rubrique "non adhérent" | <!> Pour les non adhérents, pensez à utiliser la rubrique "non adhérent" | ||
# Vérifiez bien: | |||
** que vous avez bien sélectionné le client | |||
** que vous avez bien sélectionné le vendeur | |||
** que les quantités sont bonnes | |||
** que le client est d'accord ! | |||
<!> Pour supprimer une vente, supprimez tous les produits et appuyez sur le bouton "supprimer une vente" (attention une fois la vente validée, ce n'est plus possible) | |||
# Appuyez sur "Paiement" | |||
## Sélectionnez le mode de paiement (plus de détail dans la suite) | |||
** VIR pour un virement | |||
** SUMUP pour le paiement par CB via la tablette | |||
** ESP pour espèce | |||
** CHE pour les chèques | |||
** CRED pour ceux qui ont des comptes pré-payés | |||
** DIV pour payer par plusieurs mode | |||
## Cliquez sur "Validez la vente" | |||
## Envoyez la facture par mail si le client le désir. | |||
=== TL;DR === | === TL;DR === | ||
Version du 14 octobre 2024 à 20:31
Le Fablab utilise le logiciel de caisse hiboutik pour réaliser toutes les facturations.
Connectez vous à Hiboutik
- Depuis votre PC: allez sur le site: https://fablablannion.hiboutik.com avec votre compte (fourni par le trésorier)
- Depuis la tablette (a privilégier pour les ventes par CB):
- Déverrouillez la tablette avec le code bien connu :)
- Démarrez le module SumUp
- Ouvrir l'application Hiboutik
- Utilisez votre compte ou le compte "contact@fablab-lannion.org" pré-enregistré
Nouvelle vente
- Depuis la page d'accueil de hiboutik, cliquer sur "Nouvelle ventes" dans le panneau de gauche
Si vous n'êtes pas logué avec votre compte personnel, pensez à vous mettre en tant que vendeur en appuyant sur le bouton bleu "Vendor Switcher"
- Sélectionnez le client:
- Tapez le nom ET validez en cliquant sur ✔️
- Si la client n'est pas adhérente (et qu'elle ne souhaite pas l'être, mettre l'utilisateur "inconnu/lambda"
- Si le client souhaite devenir adhérent, créez lui un profil en appuyant sur "+" (Ne pas oublier de le sélectionner ensuite)
- Nom
- Prénom
- Adresse mail
- Ajoutez les produits, avec les catégories à gauche, ou en tapant dans la zone de recherche "ajouter un produit" et validez.
- Cliquez sur l'élément ajouter
- Modifiez la quantité (en fonction de l'unité du produit - regardez son nom ou sa description)
- Cliquez sur retour
<!> Pour les non adhérents, pensez à utiliser la rubrique "non adhérent"
- Vérifiez bien:
- que vous avez bien sélectionné le client
- que vous avez bien sélectionné le vendeur
- que les quantités sont bonnes
- que le client est d'accord !
<!> Pour supprimer une vente, supprimez tous les produits et appuyez sur le bouton "supprimer une vente" (attention une fois la vente validée, ce n'est plus possible)
- Appuyez sur "Paiement"
- Sélectionnez le mode de paiement (plus de détail dans la suite)
- VIR pour un virement
- SUMUP pour le paiement par CB via la tablette
- ESP pour espèce
- CHE pour les chèques
- CRED pour ceux qui ont des comptes pré-payés
- DIV pour payer par plusieurs mode
- Cliquez sur "Validez la vente"
- Envoyez la facture par mail si le client le désir.
TL;DR
- Interface: https://fablablannion.hiboutik.com/
- Ajouter une nouvelle vente:
- Menu 'Ventes'
- Icone 'Nouvelle Vente' en haut à droite
- Ajouter les éléments vendus avec les boutons à gauche
- Indiquer le nom du client dans le bloc à droite, et son adresse si besoin
- Payer
Gestion des ventes
Créer une nouvelle vente
Enregistrer un paiement
Carte bancaire
Payer en carte avec le terminal Sumup
Il faut utiliser la tablette et le terminal de paiement disponibles dans le casier Bureau
Note: se mettre en mode paysage sur la tablette, c'est plus facile !
Se connecter sur Hiboutik sur la tablette :
- contact@fablab-lannion.org
- mot de passe : voir formation FabManager
Créer une nouvelle vente : + Nouvelle Vente
Choisir le client
Choisir le Produit
Procéder au Paiement
Choisir SUMUP
Allumer le terminal Sumup
Sélectionner envoyer à SUMUP sur la tablette. La connexion Bluetooth s’établit
Payer par carte, avec ou sans contact
Éteindre la tablette et la ranger dans le casier Bureau.
Cas particuliers
Différer un paiement
Ajouter un prépaiement
Payer avec prépaiement
Rapports
Odoo
Durant les années comptables 2015/2016/2017/2018 la comptabilité a été effectuée avec le logiciel Odoo, autohébergé au fablab. Ce logiciel, très performant, n'est pas adapté pour une utilisation quotidienne par un non comptable. Il a cependant rendu de nombreux services:
- rapports comptables très "PRO", demandant cependant beaucoup de temps pour comprendre le fonctionnement, et beaucoup de temps pour la gestion quotidienne.
- Caisse électronique très fonctionnelle, mais la gestion quotidienne et le rapprochement comptable est assez pénible.