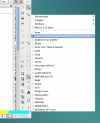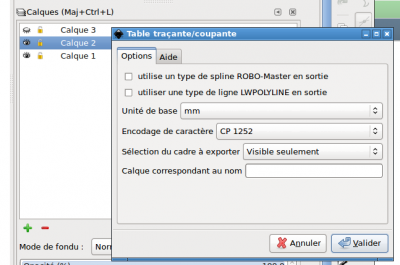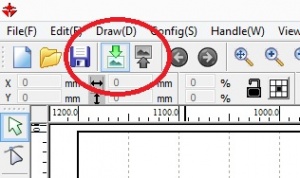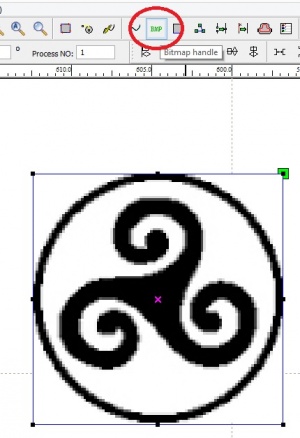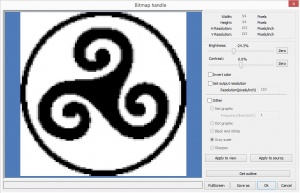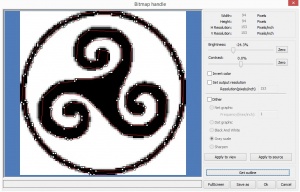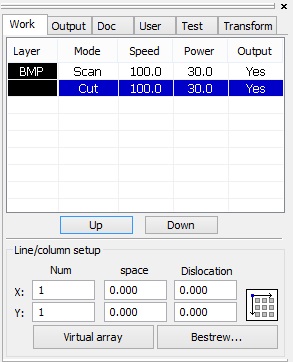« Chaine logicielle pour découpeuse laser » : différence entre les versions
m (→création) |
|||
| Ligne 18 : | Ligne 18 : | ||
=Inkscape= | =Inkscape= | ||
==Préparation== | |||
Quelques étapes sont nécessaire pour préparer votre inkscape au mieux pour dessiner des objets à découper. | |||
=== Palette de couleurs === | |||
Seulement quelques couleurs peuvent être exportés en dxf et être reconnues par le logiciel de la découpeuse (RDCam LaserWork). Pour vous faciliter la vie, il faut installer une palette de couleurs dans inkscape. | |||
[[File:laser_inkscape02.png|100px|droite]] | |||
* Téléchargez le fichier de palettes : [[:File:LaserCut_Laser_Palette.zip]] | |||
* décompressez le dans votre répertoire de configuration local : | |||
** ~/.config/inkscape/palettes sous linux | |||
** %appdata%\inkscape\palettes sous windows (note: %appdata% est généralement \Users\<your-username>\AppData\Roaming) | |||
* lors de l'édition de votre fichier, choisissez la palette correspondante (voir capture ci-contre) | |||
=== Polices de caractères === | |||
=== Faire des créneaux === | |||
==création== | ==création== | ||
après avoir dessiné vos objets à réaliser, associez une couleur différente à chaque type de découpe/gravage que vous souhaitez obtenir. | après avoir dessiné vos objets à réaliser, associez une couleur différente à chaque type de découpe/gravage que vous souhaitez obtenir. | ||
| Ligne 23 : | Ligne 40 : | ||
* découpe : noir | * découpe : noir | ||
* gravage : rouge | * gravage : rouge | ||
Les couleurs seront interprétées par Laserworks | Les couleurs seront interprétées par Laserworks | ||
==import== | ==import== | ||
il est possible d'importer un projet CorelDraw et le modifier. | il est possible d'importer un projet CorelDraw et le modifier. (mais c'est une drôle d'idée ;) ) | ||
==export== | ==export== | ||
| Ligne 43 : | Ligne 59 : | ||
* Unité : mm | * Unité : mm | ||
* Encodage : CP1252 | * Encodage : CP1252 | ||
* choisissez les calques à exporter. Le plus intuitif est d'exporter les calques visibles uniquement (dans la capture, le Calque 3 ne sera pas exporté) | |||
'''Attention''', seront perdus lors de l'export : | |||
* les images embarquées ou liées dans le svg | |||
* les différents calques (ils seront fusionnés, voir ci-dessous pour choisir) | |||
* la transparence | |||
* '''les remplissages''' : ils doivent être redéfinis dans laserwork | |||
=Adobe Illustrator= | =Adobe Illustrator= | ||
Version du 21 janvier 2016 à 22:15
Cette page a pour but d'aiguiller la création, la préparation d'un projet avant l'utilisation de la découpeuse laser keyland avec la suite logiciel LaserWorks
pré-requis
logiciel open source (à compléter)
- logiciel vectoriel
- inkscape :
- logiciel image
- gimp
logiciel propriétaire
- logiciel vectoriel
- Adobe Illustrator:
logiciel laserWork
sous windows
Inkscape
Préparation
Quelques étapes sont nécessaire pour préparer votre inkscape au mieux pour dessiner des objets à découper.
Palette de couleurs
Seulement quelques couleurs peuvent être exportés en dxf et être reconnues par le logiciel de la découpeuse (RDCam LaserWork). Pour vous faciliter la vie, il faut installer une palette de couleurs dans inkscape.
- Téléchargez le fichier de palettes : File:LaserCut_Laser_Palette.zip
- décompressez le dans votre répertoire de configuration local :
- ~/.config/inkscape/palettes sous linux
- %appdata%\inkscape\palettes sous windows (note: %appdata% est généralement \Users\<your-username>\AppData\Roaming)
- lors de l'édition de votre fichier, choisissez la palette correspondante (voir capture ci-contre)
Polices de caractères
Faire des créneaux
création
après avoir dessiné vos objets à réaliser, associez une couleur différente à chaque type de découpe/gravage que vous souhaitez obtenir. par exemple:
- découpe : noir
- gravage : rouge
Les couleurs seront interprétées par Laserworks
import
il est possible d'importer un projet CorelDraw et le modifier. (mais c'est une drôle d'idée ;) )
export
une fois le projet inkscape réalisé, vous devez exporter vers un format support par laserwork. pour cela, nous vous conseillons le format dxf.
Choisissez Enregistrer sous ... puis AutoCad DXF R14
Dans les options :
- tout décocher
- Unité : mm
- Encodage : CP1252
- choisissez les calques à exporter. Le plus intuitif est d'exporter les calques visibles uniquement (dans la capture, le Calque 3 ne sera pas exporté)
Attention, seront perdus lors de l'export :
- les images embarquées ou liées dans le svg
- les différents calques (ils seront fusionnés, voir ci-dessous pour choisir)
- la transparence
- les remplissages : ils doivent être redéfinis dans laserwork
Adobe Illustrator
Création
Après avoir dessiné vos objets à réaliser, associez une couleur différente à chaque type de découpe/gravage que vous souhaitez obtenir.
par exemple: * découpe : noir * gravage : rouge
Attention seul le calque 0, est pris en compte par laserWork, pas de sous layer non plus (à confirmer)
Les couleurs seront interprétées par Laserwork
Export
ai
LaserWork supporte très bien le fichier AI en version Illustrator 8. Oubliez les autres formats!
emf / wmf
L'export emf et wmf produit un bitmap que le logiciel de la découpeuse utilise. Ça n'est pas un tracé vectoriel, c'est donc peu utile. À ÉVITER!
dxf
L'export R14/LT98/LT97' (Fichier > Exporter... > Format > Fichier Autocad exchange (dxf)) produit un fichier lisible par laserWork, mais VIDE (sous CC 2015). (tester en R13)
LaserWork
formats supportés:
vectoriel
- dxf (R14)
- emf/wmf
- ai (illustrator 8)
images:
BMP ou Jpeg
Si vous ne disposer pas de logiciel qui gère les dessins en vectoriel, vous avez la possibilité d'utiliser des images au format BMP ou JPEG
Pour avoir un résultat correct, opter pour une résolution d'export dans votre logiciel de dessin de 600dpi mini. En deçà les pixels vont générer un tracé de découpe crénelé.
Les images peuvent êtres importées dans LASERWORK avec ce bouton:
Une fois votre image importée dans LASERWORK, vous devez la vectoriser pour avoir votre tracé de découpe.
selectionner votre image sur le plan de travail. Cliquez sur le bouton BMP:
Vous obtenez la boite de dialogue suivante :
Cliquez sur GET OUTLINE pour generer le tracé:
Vous pouvez maintenant valider, vous avez votre image JPEG et votre tracé superposé que vous retrouver dans le gestionnaire de LAYER à droite:
Supprimer votre JPEG (déclaré ici en BMP) pour plus de clarté, il vous reste votre tracé vectoriel que vous pouvez modifier avec la barre d'outil à gauche.
Fred
nouveau projet
->File/New... ->import... sélectionnez un fichier supporter ( ex DXF) Lors de l'import, laserwork détecte les couleurs et associé à chaque couleur une vitesse et pourcentage de puissance. Vous devez modifier ces valeurs en fonction du matériaux/de l'épaisseur souhaitée
simulation
laserwork dispose d'un simulateur qui permet de voir le gravage/découpe à réaliser
table de correspondance matériaux/vitesse/puissance
à réaliser et compléter