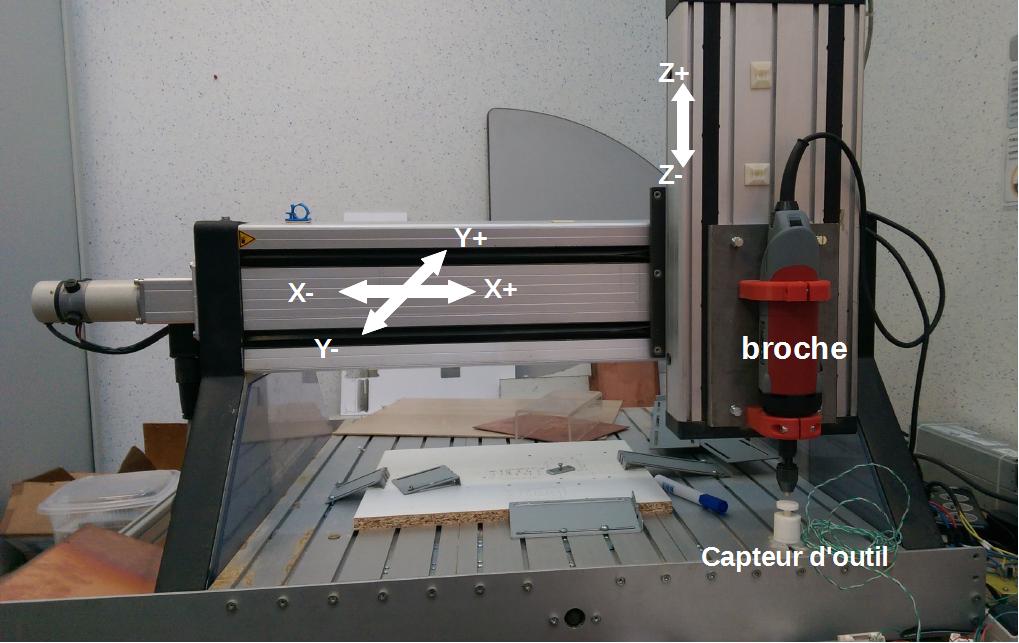« CharlyRobot » : différence entre les versions
(Ajout Utilisation BB '(opier/coller formation Théo)) |
|||
| Ligne 47 : | Ligne 47 : | ||
== Documentation == | == Documentation == | ||
* Discutions sur le [http://fablab-lannion.org/groupes/usagers/forum/topic/charlyrobot-le-retour/ forum] | * Discutions sur le [http://fablab-lannion.org/groupes/usagers/forum/topic/charlyrobot-le-retour/ forum] | ||
* Le support de la [https://github.com/fablab-lannion/BBB-linuxcnc-charly/blob/master/presentation-charly.odp formation] | |||
* La CharlyRobot de [http://wiki.nybi.cc/index.php/CharlyRobot NYBI] | * La CharlyRobot de [http://wiki.nybi.cc/index.php/CharlyRobot NYBI] | ||
* [http://support.charlyrobot.com/ Support officiel] | * [http://support.charlyrobot.com/ Support officiel] | ||
Version du 27 mai 2015 à 20:31
Descriptif de la machine
- Histoire de la réparation
- Videos en fonctionnement
- motorisation :
- 3 servomoteurs : NANOTEC de 120W ( datasheet et photo de l'encodeur)
- Dimension de la zone de travail 507 x 506 mm et la hauteur de travail dépend l'outil et est au maximum de 125 mm
Exemple d'utilisation avec le BeagleBone
- Couper le 24V et debrancher le 5V
- Utilisation d'un ordinateur client, connecté en USB sur la BeagleBone.( driver à installer)
- Brancher la beagle bone, attendre la detection de la nouvelle connection réseau
- Branchement du 5V
- Log en ssh et utilisation du server remote X :
Login/pwd : machinekit/machinekit ssh -X machinekit@192.168.7.2 (linux) putty X11 à activer (windows)
Exemple d'utilisation
L'utilisation de la CharlyRobot se fait à l'aide du PC situé à coté. L'OS LinuxCNC est installé sur ce PC.
Les étapes à suivre sont :
- Bien choisir et fixer l'outil à utiliser
- Bien placer et fixer la matière à travailler
- Se logger sur le PC
- Lancer l'appli LinuxCNC dans les applications
- Enlever l'emergency stop (F1)
- Activer la puissance moteur des axes (F2)
- Faire le "0 machine" en cliquant sur POM pour chaque axe (X,Y,Z)
- Faire le "0 pièce" manuellement en utilisant les flèches
- Indiquer que l'on est à la position "0" pour chaque axe en cliquant sur "Toucher"
- On peut mettre du Gcode à la main (F5)
- Sinon ouvrir fichier Gcode format ngc. Vérifier l'objet (visualisation seulement)
- Cliquer sur départ cycle pour lancer le process
Maintenance / Etat
svg conf : File:CharlyRobot-servo.zip File:cad.zip File:gcode.zip
Documentation
- Discutions sur le forum
- Le support de la formation
- La CharlyRobot de NYBI
- Support officiel
- utilisation de servomotor avec LinuxCNC
- Simulateur Gcode
- Simulateur Gcode
- CNC du FabLabo
- [1] Mechamate