« PrusaI3 MK3S » : différence entre les versions
Aucun résumé des modifications |
Aucun résumé des modifications |
||
| (2 versions intermédiaires par le même utilisateur non affichées) | |||
| Ligne 70 : | Ligne 70 : | ||
Image après tranchage</center> | Image après tranchage</center> | ||
<br> | <br> | ||
Il est possible de revenir au mode objet avec les boutons en bas à gauche. Il est également possible de visualiser les couches individuelles après tranchage avec l’ascenseur présent sur la droite de l'image.<br> | |||
<center>[[File:Prusa_Slicer_4.png|600px]]</center><br> | |||
Enfin, utilisez le bouton exporter le G-code pour générer votre fichier G-code. | |||
=== Transfert vers imprimante === | |||
Pour transférer votre fichier G-code vers l'imprimante, le plus simple et efficace est de copier le fichier G-code sur la carte SD de l'imprimante (coté gauche de la Prusa).<br> | |||
Le manuel complet de l'imprimante est disponible ici : https://www.prusa3d.com/downloads/manual/prusa3d_manual_mk3s_fr_3_10.pdf<br> | Le manuel complet de l'imprimante est disponible ici : https://www.prusa3d.com/downloads/manual/prusa3d_manual_mk3s_fr_3_10.pdf<br> | ||
Bonnes Impressions !<br> | |||
Version actuelle datée du 6 mai 2022 à 15:26
Description
Imprimante 3D Prusa I3 MK3S
- Dimensions d'impression : 250x210x210mm
- Diamètre filament : 1.75mm, buse 0.4mm
- Épaisseur de la couche (Z) : 0.05 à 0.35 mm avec buse 0.4mm
- Lit chauffant jusqu'à 120°C
- Matériaux supportés : ABS, PLA, PET, Flex, Nylon, Polycarbonate, HIPS
- Redémarrage automatique en cas de coupure de courant, de fin de bobine de filament.
Utilisation
Démarage
L'imprimante est raccordée au serveur Repetier à l'adresse 192.168.128.102, utiliser prioritairement ce mode de connexion.
L'imprimante possède également une carte SD, il est possible d'imprimer depuis cette carte.
Pour les opérations de maintenance (Mise à jour) utiliser la connexion USB directement vers un PC ayant le logiciel PrusaSlicer.
Pour démarrer cette imprimante, se connecter à la page 192.168.128.102:8080, l'imprimante PRUSA est la n° 1, cocher la case pour alimenter l'imprimante. L'écran de contrôle doit s'allumer.
Opérations basiques
L'imprimante est pilotée par un unique bouton en face avant. Tourner le bouton pour sélectionner l'opération voulue et valider en appuyant.
Il existe un autre bouton sous le principal destiné à réinitialiser l'imprimante. Si l'impression se passe mal, appuyez rapidement sur ce bouton pour stopper l'impression en cours. Cela sert d'arrêt d'urgence !

Changement de filament
- Tourner le bouton principal jusqu'à l'entrée préchauffage, valider et choisir ensuite le matériau en cours d'utilisation. Attendre que la tête atteigne la température de consigne.
- Tourner le bouton principal jusqu'à l'entrée déchargement du filament. Valider en appuyant.LE filament remonte, retirer complètement le filament quand l'imprimante émet un "bip" (pas avant).
- Tourner le bouton principal jusqu'à l'entrée préchauffage, valider et choisir ensuite le matériau qui va être utilisé (uniquement si différent du précédent). Attendre que la tête atteigne la température de consigne.
- Tourner le bouton principal jusqu'à l'entrée chargement automatique du filament. Présenter le filament dans le trou au dessus de l'extrudeur et appuyez sur le bouton, le filament se charge. Au bout de quelques secondes, il coule depuis la buse. Si la couleur est la bonne validez, sinon répondre non, l'imprimante fait couler un peu plus de filament. Généralement, c'est bon après le second essai.

Retrait des impressions
Le plateau en acier est amovible et tient par aimantation.
Lorsque l'impression est terminée, laissez la buse et le lit chauffant se refroidir avant de retirer l'objet imprimé. Manipulez toujours les objets imprimés lorsque les températures du lit et de la buse sont retombées à la température de la pièce. Quand le lit est chaud, les objets sont très durs à retirer. Retirez la feuille en acier de l'imprimante et courbez la légèrement. Les impressions devraient se décoller.

Remettre ensuite le plateau, en faisant attention à bien le positionner, il y a deux picots en bout de plateau qui doivent être dans l'encoche de la feuille acier. Vérifiez aussi qu'elle soit bien parallèle au plateau, il ne faut pas qu'elle touche le cadre lors de l'impression suivante !
Les deux cotés de la feuille acier sont utilisables.
Si la feuille est sale (ou grasse, trop de traces de doigts!), la nettoyer avec de l'alcool isopropylique, disponible à côté de l'imprimante à résine.
Logiciels
L'imprimante est compatible avec tout logiciel de tranchage générant du GCode. Néanmoins, nous conseillons d'utiliser dans la grade majorité des cas PrusaSlicer (dérivé de Slic3r) qui est dédié aux imprimantes Prusa. Les profils d'impression sont bien adaptés aux imprimantes de la marque.
Pour certaines impressions, Cura donne de meilleurs résultats, à essayer quand les impressions avec PrusaSlicer ne donnent pas satisfaction.
PrusaSlicer
Ce logiciel est disponible sur le PC de gestion des imprimantes 3D. Il est repéré par son icône ci-contre.
La fenêtre de base se présente comme ceci
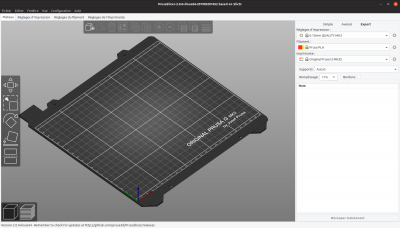
Pour charger un fichier (STL, OBJ ou AMF/3MF), utiliser Fichier/Importer.
Vous pouvez charger plusieurs objets sur le plateau, à vous de les positionner logiquement.
Il est possible de tourner ou de mettre à l'échelle les fichiers, avec les boutons disponibles sur la barre de gauche.
Avec les menus disponibles dans la partie droite, choisir l'imprimante (Prusa I3 MK3S), le type de filament, le type de support et le taux de remplissage souhaités.
Si vous voulez complètement contrôler le trancheur, utilisez le mode expert, vous pourrez alors spécifier très finement ce que vous souhaitez. Mais en cas normal, les options par défaut (mode simple) conviennent très bien.
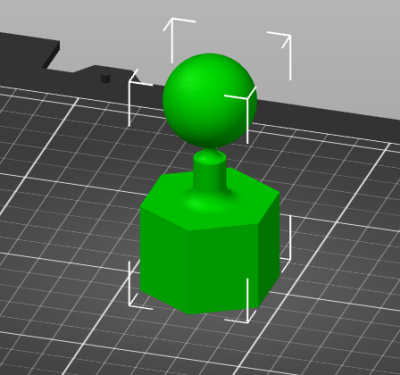
Exemple Prusa Slicer
Ensuite appuyez sur découper maintenant pour lancer le tranchage. L'image passe en mode résultat de tranchage, avec des couleurs modifiées.

Image après tranchage
Il est possible de revenir au mode objet avec les boutons en bas à gauche. Il est également possible de visualiser les couches individuelles après tranchage avec l’ascenseur présent sur la droite de l'image.

Enfin, utilisez le bouton exporter le G-code pour générer votre fichier G-code.
Transfert vers imprimante
Pour transférer votre fichier G-code vers l'imprimante, le plus simple et efficace est de copier le fichier G-code sur la carte SD de l'imprimante (coté gauche de la Prusa).
Le manuel complet de l'imprimante est disponible ici : https://www.prusa3d.com/downloads/manual/prusa3d_manual_mk3s_fr_3_10.pdf
Bonnes Impressions !
Tarifs
voir Tableau_des_tarifs_d'utilisation_des_équipement
Référents
Les référents sont les personnes en charge du suivi de la machine. Ils sont habilités à prendre toutes les décisions nécessaires à un bon fonctionnement à long terme de la machine. Ils sont a même de valider des compétences sur la Fiche Machine
Pour cette machine, les référents sont :
