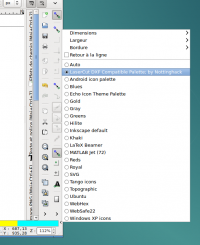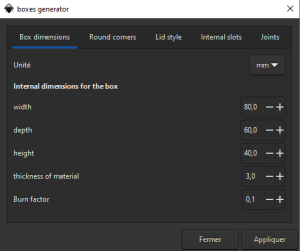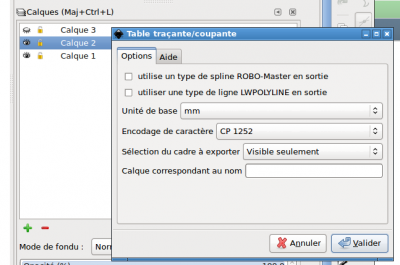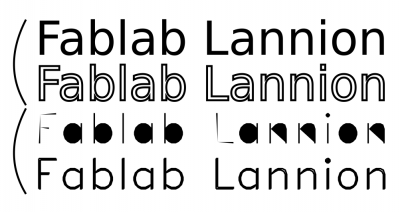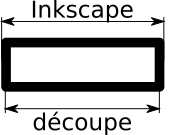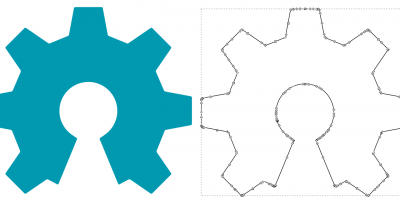« Chaine logicielle pour découpeuse laser » : différence entre les versions
Aucun résumé des modifications |
|||
| (16 versions intermédiaires par 5 utilisateurs non affichées) | |||
| Ligne 3 : | Ligne 3 : | ||
=Inkscape= | =Inkscape= | ||
Documentation écrite pour [https://inkscape.org/fr/ Inkscape] 0.91 | Documentation écrite pour [https://inkscape.org/fr/ Inkscape] 0.91 | ||
''Note'': une formation vidéo est aussi disponible [[FormationInkscape]] | |||
==Préparation== | ==Préparation== | ||
| Ligne 29 : | Ligne 31 : | ||
* décompressez le dans votre répertoire de configuration local : | * décompressez le dans votre répertoire de configuration local : | ||
** Sous gnu/linux : ~/.config/inkscape/palettes | ** Sous gnu/linux : ~/.config/inkscape/palettes | ||
** Sous mac OSX : /Applications/Inkscape.app/Contents/Resources/share/Inkscape/palettes/ | |||
** Sous windows : %appdata%\inkscape\palettes (note: %appdata% est généralement \Users\<your-username>\AppData\Roaming) | ** Sous windows : %appdata%\inkscape\palettes (note: %appdata% est généralement \Users\<your-username>\AppData\Roaming) | ||
* lors de l'édition de votre fichier, choisissez la palette correspondante (voir capture ci-contre) | * lors de l'édition de votre fichier, choisissez la palette correspondante (voir capture ci-contre) | ||
| Ligne 35 : | Ligne 38 : | ||
=== Faire des encoches === | === Faire des encoches === | ||
Une série d'extension très utiles peut être installée dans inkscape pour créer par exemple des boites à encoches (créneaux) (tout le monde aime les boîtes). | Une série d'extension très utiles peut être installée dans inkscape pour créer par exemple des boites à encoches (créneaux) (tout le monde aime les boîtes). | ||
==== Boites ==== | ==== Boites ==== | ||
* Téléchargez le zip | * Téléchargez le .zip: https://github.com/thierry7100/GenBox/archive/refs/heads/master.zip | ||
* Veuillez suivre la méthode d'installation indiqué dans la description: https://github.com/thierry7100/GenBox[[Fichier:Box generator.png|vignette]]D'autres détails: [[Generateur de boites]] | |||
Auteur: Thierry | |||
* | |||
Auteur: | |||
==== Lignes ==== | ==== Lignes ==== | ||
Pour transformer des lignes d'un chemin déjà fait en lignes d'encoches, on peut utiliser cette extension : https://github.com/JarrettR/QuickJoint | Pour transformer des lignes d'un chemin déjà fait en lignes d'encoches, on peut utiliser cette extension : https://github.com/JarrettR/QuickJoint | ||
[http://wiki.fablab-lannion.org/images/4/4d/TabsDemo.gif Démonstration] | |||
[ | === Flex === | ||
Thierry a écrit plusieurs extensions pour générer des boîtes en flex. | |||
==== Cône flex ==== | |||
Suivez les instructions sur la page dédiée [[Générateur_Cone_flex_pour_inkscape]] | |||
[[Fichier:ConeFlex.JPG|200px]] | |||
==== Forme quelconque ==== | |||
Suivez les instructions sur la page dédiée [[Extension_inkscape,_boite_flex_forme_quelconque]] | |||
[[Fichier:GenFlex2.JPG|200px]] | |||
==== Boîtes diverses ==== | |||
Ou pour faire des boîtes un peu plus "sexy" que les boîtes à encoches "de base". Voir [[Generateur de boites]] | |||
== Création == | == Création == | ||
| Ligne 129 : | Ligne 131 : | ||
=== Taille des objets === | === Taille des objets === | ||
Par défaut, Inkscape affiche les tailles en incluant l'épaisseur du contour. Par contre la découpe se fait suivant le milieu du contour. Pour y remédier, il suffit de fixer l’épaisseur des traits de contour à 0,08 mm, ce qui correspond à la taille du trait de coupe du laser. Si on préfère que les cotes des | Par défaut, Inkscape affiche les tailles en incluant l'épaisseur du contour. Par contre la découpe se fait suivant le milieu du contour. Pour y remédier, il suffit de fixer l’épaisseur des traits de contour à 0,08 mm, ce qui correspond à la taille du trait de coupe du laser. Si on préfère que les cotes des objets ne rajoutent pas le trait de contour, il faut modifier les "boites englobantes" dans : | ||
* Edition / Préférences / outils | * Edition / Préférences / outils | ||
** boite englobante géométrique. | ** boite englobante géométrique. | ||
| Ligne 137 : | Ligne 139 : | ||
=== Fichiers utiles === | === Fichiers utiles === | ||
* Logo du Fablab à intégrer (en gravure) dans vos objets : [https://github.com/FablabLannion/Formations/blob/master/Inkscape/logo_fablab.svg logo_fablab.svg] ou [[:Fichier:Logo fablab petit.svg]] | * Logo du Fablab à intégrer (en gravure) dans vos objets : [https://github.com/FablabLannion/Formations/blob/master/Inkscape/logo_fablab.svg logo_fablab.svg] ou [[:Fichier:Logo fablab petit.svg]] | ||
Voir aussi la page [[Branding]] | |||
=== Détourer en chemin un fichier bitmap === | === Détourer en chemin un fichier bitmap === | ||
| Ligne 172 : | Ligne 176 : | ||
* découpe : noir | * découpe : noir | ||
* gravage : rouge | * gravage : rouge | ||
''' | |||
Laserwork supporte les calques d’Illustrator mais n’accepte qu’'''un seul plan de travail''' | |||
Les couleurs seront interprétées par Laserwork | Les couleurs seront interprétées par Laserwork | ||
== Export== | == Enregistrement & Export== | ||
===ai=== | ===ai=== | ||
LaserWork supporte très bien | LaserWork supporte très bien les fichiers AI en version '''Illustrator CC 2018'''. | ||
Ne vous embêtez pas avec les autres formats! | |||
===emf / wmf=== | ===emf / wmf=== | ||
| Ligne 188 : | Ligne 193 : | ||
''(tester en R13)'' | ''(tester en R13)'' | ||
'''Utilisez le format .ai!''' | |||
=[[LigthBurn]]= | |||
[[LigthBurn]] remplace Laserwork. | |||
Version actuelle datée du 13 mars 2024 à 19:15
Cette page a pour but d'aiguiller la création, la préparation d'un projet avant l'utilisation de la découpeuse laser keyland avec la suite logiciel LaserWorks
Inkscape
Documentation écrite pour Inkscape 0.91
Note: une formation vidéo est aussi disponible FormationInkscape
Préparation
Quelques étapes sont nécessaires pour préparer votre inkscape au mieux pour dessiner des objets à découper. Cela n'est pas obligatoire, mais devrait vous simplifier la vie.
Note: Il semble important (pour l'export) que toutes les unités soient définies en mm :
- Fichier / Propriétés du document
- unité par défaut : mm
- taille de la page définie en mm
- Edition / Prèfèrences / outils
- boite englobante géomètrique
Zone de découpe
Vous pouvez partir de ce document File:laser_template.svg pour dessiner vos objets. La zone encadrée correspond à la taille de la découpeuse.
Si vous l'enregistrez dans votre dossier utilisateur, vous pourrez créer vos documents en l'utilisant comme modèle.
- Sous gnu/linux : ~/.config/inkscape/templates
- Sous windows : %appdata%\inkscape\templates (note: %appdata% est généralement \Users\<your-username>\AppData\Roaming)
Pour l'utiliser : Fichier / Modèles / choisir laser template / Créer à partir du modèle
Palette de couleurs
Seulement quelques couleurs peuvent être exportés en dxf et être reconnues par le logiciel de la découpeuse (RDCam LaserWork). Pour vous faciliter la vie, il faut installer une palette de couleurs dans inkscape.
- Téléchargez le fichier de palettes : File:LaserCut_Laser_Palette.zip
- décompressez le dans votre répertoire de configuration local :
- Sous gnu/linux : ~/.config/inkscape/palettes
- Sous mac OSX : /Applications/Inkscape.app/Contents/Resources/share/Inkscape/palettes/
- Sous windows : %appdata%\inkscape\palettes (note: %appdata% est généralement \Users\<your-username>\AppData\Roaming)
- lors de l'édition de votre fichier, choisissez la palette correspondante (voir capture ci-contre)
Auteur: NottingHack
Faire des encoches
Une série d'extension très utiles peut être installée dans inkscape pour créer par exemple des boites à encoches (créneaux) (tout le monde aime les boîtes).
Boites
- Téléchargez le .zip: https://github.com/thierry7100/GenBox/archive/refs/heads/master.zip
- Veuillez suivre la méthode d'installation indiqué dans la description: https://github.com/thierry7100/GenBoxD'autres détails: Generateur de boites
Auteur: Thierry
Lignes
Pour transformer des lignes d'un chemin déjà fait en lignes d'encoches, on peut utiliser cette extension : https://github.com/JarrettR/QuickJoint Démonstration
Flex
Thierry a écrit plusieurs extensions pour générer des boîtes en flex.
Cône flex
Suivez les instructions sur la page dédiée Générateur_Cone_flex_pour_inkscape
Forme quelconque
Suivez les instructions sur la page dédiée Extension_inkscape,_boite_flex_forme_quelconque
Boîtes diverses
Ou pour faire des boîtes un peu plus "sexy" que les boîtes à encoches "de base". Voir Generateur de boites
Création
après avoir dessiné vos objets à réaliser
- convertissez tout en chemin (Chemin / Objet en chemin)
- associez une couleur différente à chaque type de découpe/gravure que vous souhaitez obtenir. Par exemple :
- découpe : noir
- gravure : rouge
Les couleurs seront interprétées par Laserworks
Import
il est possible d'importer un projet CorelDraw et le modifier. (mais c'est une drôle d'idée ;) )
Export
une fois le projet inkscape réalisé, vous devez exporter vers un format supporté par laserwork. pour cela, nous vous conseillons le format dxf.
Choisissez Enregistrer sous ... puis AutoCad DXF R14
Dans les options :
- tout décocher
- Unité : mm
- Encodage : CP1252
- choisissez les calques à exporter. Le plus intuitif est d'exporter les calques visibles uniquement (dans la capture, le Calque 3 ne sera pas exporté)
Attention, seront perdus lors de l'export :
- les images embarquées ou liées dans le svg
- les différents calques (ils seront fusionnés, voir ci-dessus pour choisir)
- la transparence
- les remplissages : ils doivent être redéfinis dans laserwork
Important ! Vérifiez la bonne convertion des dimensions du dessin original après l'export. Parfois, en ouvrant ensuite sur Laserwork, on se rends compte que le dessin est environ 3.5 fois plus petit qu'à l'original. Pour remédier à ce problème, ouvrez le fichier .dxf sur Inkscape, importez-y le fichier .svg, ne conservez que ce dernier puis enregistrez.
Il faut ensuite importer votre projet dans LaserWorks. Soit chez vous pour tester, soit sur le PC associé à la découpeuse.
Reportez vous à la section #LaserWork pour plus de détails.
Méthode alternative
Parfois, les dimensions du fichier importé dans LaserWorks sont légèrement plus petites que les dimensions dans Inkscape (par exemple 23mm au lieu de 25mm). Cela semble être lié à la représentation interne d'Inkscape en 90dpi au lieu des 96dpi habituels
Vous pouvez alors essayer cette méthode :
- enregistrer en fichier eps avec inkscape
- convertir en dxf avec pstoedit :
pstoedit -dt -f 'dxf:-polyaslines -mm' fichier.eps fichier.dxf
Vous pouvez aussi tout faire en ligne de commande en une étape :
inkscape -E /dev/stdout fichier.svg | pstoedit -dt -f 'dxf:-polyaslines -mm' - fichier.dxf
Note: pstoedit est disponible via le gestionaire de paquets de votre distribution préférée. Par exemple pour debian et dérivées (ubuntu, mint, ...) dans le paquet pstoedit
Trucs et Astuces
Polices de caractères
Pour une explication très détaillée (en anglais) voir http://www.evilmadscientist.com/2011/hershey-text-an-inkscape-extension-for-engraving-fonts/
Une machine comme la laser découpe des chemins, des contours.. les polices actuelles, sont faites de fonds. Donc du texte avec une police normale sera découpée/gravée suivant le contour des lettres. Les polices Hershey sont au contraires faites d'un simple trait et les lettres ne seront alors pas "contourées"; Pour de petits textes, cela n'en sera que plus lisible.
Voici une image d'une police de caractère normale en fond et en contours, suivie d'une police Hershey en fond et en contours :
Depuis la version 0.91, Inkscape intègre la gestion des polices hershey via une extension dans Rendu / Texte Hershey. Vous pouvez utiliser cela pour tracer du texte en simple trait.
Taille des objets
Par défaut, Inkscape affiche les tailles en incluant l'épaisseur du contour. Par contre la découpe se fait suivant le milieu du contour. Pour y remédier, il suffit de fixer l’épaisseur des traits de contour à 0,08 mm, ce qui correspond à la taille du trait de coupe du laser. Si on préfère que les cotes des objets ne rajoutent pas le trait de contour, il faut modifier les "boites englobantes" dans :
- Edition / Préférences / outils
- boite englobante géométrique.
Fichiers utiles
- Logo du Fablab à intégrer (en gravure) dans vos objets : logo_fablab.svg ou Fichier:Logo fablab petit.svg
Voir aussi la page Branding
Détourer en chemin un fichier bitmap
Si vous voulez graver/découper le contour d'un bitmap, voici comment facilement créer un chemin à partir de celui-ci.
- partez d'un bitmap "propre", ie: avec un fond uni (voir même transparent) et différent du reste des couleurs
- Fichier / Importer laissez les paramètres par défaut
- Sélectionnez le bitmap
- Chemin / Vectoriser un objet matriciel
- Choisissez :
- Niveaux de luminosité, 16 passes
- Cochez les 3 cases Adoucir, Empiler les passes et Retirer l'arrière plan
- Bouton Valider
- Votre bitmap est recouvert par un nouvel objet sélectionné
- Dégroupez le (Objet / Dégrouper ou Maj+Ctrl+G)
- Chemin / Union
- Vous avez maintenant un chemin qui fait votre contour, vous pouvez changer le fond et le contour pour le voir apparaître
Réaliser des déplacements d'objets précis
Voici comment déplacer précisément des objets ou des nœuds :
- ouvrir la boîte de dialogue Préférences
- Édition / Préférences ou
- double-cliquez sur l’icône d'un outil
- allez dans Comportement / Incrément
- choisissez l'unité mm pour Les flèches déplacent de
- entrez la valeur du déplacement voulu en mm
Chaque appui sur une flèche du clavier déplacera l'objet (ou les nœuds) sélectionné(s) de cet incrément (3cm dans l'exemple ci-dessous)
Adobe Illustrator
Création
Après avoir dessiné vos objets à réaliser, associez une couleur différente à chaque type de découpe/gravage que vous souhaitez obtenir. Par exemple:
- découpe : noir
- gravage : rouge
Laserwork supporte les calques d’Illustrator mais n’accepte qu’un seul plan de travail
Les couleurs seront interprétées par Laserwork
Enregistrement & Export
ai
LaserWork supporte très bien les fichiers AI en version Illustrator CC 2018. Ne vous embêtez pas avec les autres formats!
emf / wmf
L'export emf et wmf produit un bitmap que le logiciel de la découpeuse utilise. Ça n'est pas un tracé vectoriel, c'est donc peu utile. À ÉVITER!
dxf
L'export R14/LT98/LT97' (Fichier > Exporter... > Format > Fichier Autocad exchange (dxf)) produit un fichier lisible par laserWork, mais VIDE (sous CC 2015). (tester en R13)
Utilisez le format .ai!
LigthBurn
LigthBurn remplace Laserwork.
Table de correspondance matériaux/vitesse/puissance
Voir Matériaux Laser
Exemple de reglage et pattern
Reglage pour gravure:
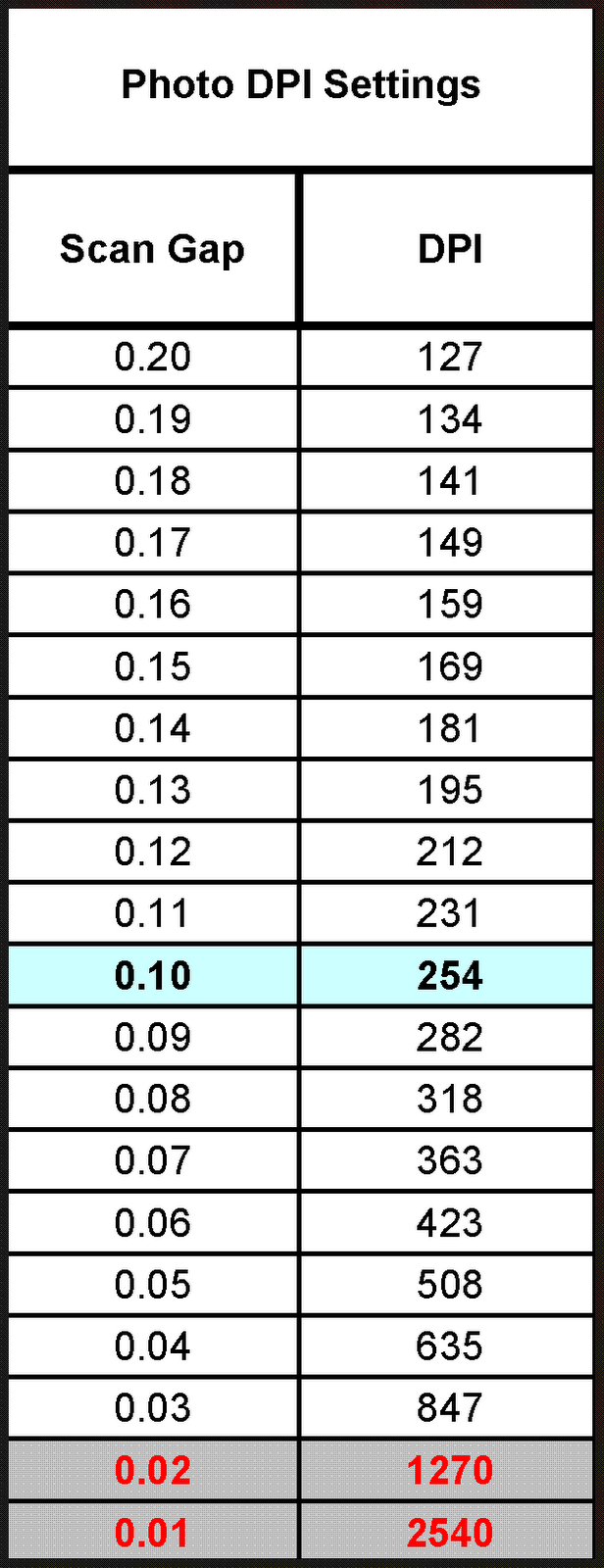
Exemple de pattern de pliage bois:
File:Living-Hinge-Swatches-master.zip