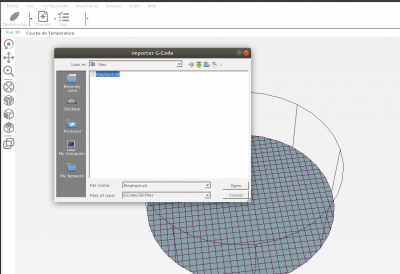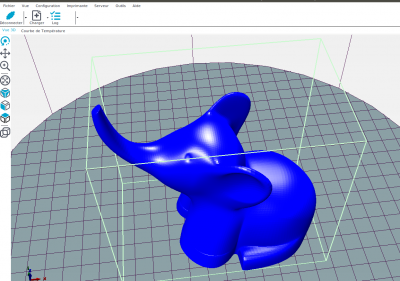« EMotionTech DeltaRework » : différence entre les versions
m (Pofexpray a déplacé la page 3DPrinter DeltaRework vers EMotionTech DeltaRework) |
|||
| (6 versions intermédiaires par 4 utilisateurs non affichées) | |||
| Ligne 17 : | Ligne 17 : | ||
Lien vers la documentation du site eMotion Tech [https://data.emotion-tech.com/ftp/MicroDelta_Rework/Documentation/fr/MicroDelta_Rework%20-%20KIT%20-%20Guide%20utilisation%20-%20Windows_Linux.pdf Documentation MicroDelta Rework] | Lien vers la documentation du site eMotion Tech [https://data.emotion-tech.com/ftp/MicroDelta_Rework/Documentation/fr/MicroDelta_Rework%20-%20KIT%20-%20Guide%20utilisation%20-%20Windows_Linux.pdf Documentation MicroDelta Rework] | ||
Le logiciel recommandé pour piloter l'impression est Repetier-Host. | Le logiciel recommandé pour piloter l'impression est '''Repetier-Host'''. Repetier-Host est installé sur le PC Fixe Caisse/Impression | ||
La micro delta rework est situé sur la table ronde à l'entrée du fablab. Le fichier d'impression sera lancé à partir de la carte SD externe.<br><br> | |||
Lancer Repetier-Host via les grandes icônes du menu démarrer.<br><br> | |||
Vérifier sur Repetier-Host que l’imprimante utilisée est bien la MicroDelta Rework.<br> | |||
L'imprimante n'est pas relié au PC. Le fichier gcode a imprimer sera chargé dans l'imprimante via une carte SD.<br> | |||
Charger le fichier à imprimer (fichier STL) avec le bouton '+'. L’objet peut être déplacé, redimensionné avant impression. <br> | |||
Exemple ci dessous avec le fichier Elephant.STL<br> | |||
[[File:Capture du 2018-03-27 13-02-06.png|400px]]<br> | |||
[[File:Capture du 2018-03-27 13-03-12.png|400px]]<br> | |||
Ensuite il faut appeler le Trancheur (Cura Engine sur le PC recommandé).<br> | Ensuite il faut appeler le Trancheur (Cura Engine sur le PC recommandé).<br> | ||
[[File:Capture du 2018-03-27 13-04-33.png|400px]] | [[File:Capture du 2018-03-27 13-04-33.png|400px]]<br> | ||
Choisir dans les menus déroulants: | |||
* Le mode d'impression: | |||
** mode_normal: Pour une impression classique (pla ou abs) avec un pourcentage de remplissage. | |||
** mode_vase: Pour une impression évidé (comme pour un vase). | |||
* Le type de filaments (voir la bobine mise en place sur l'imprimante): | |||
** filament_pla_premium: Pour les filaments type PLA | |||
** filament_abs_premium: Pour les filaments types ABS | |||
* La qualité: 0.2 donne en général un bon résultat. | |||
Pour changer de filament, voir ci-dessous.<br> | |||
Dans les options proposées: | |||
* vous pouvez choisir le type de support (si besoin de support), choisir "Touching Bed" ou "Contact avec Lit" en Français. Cela donne généralement de bons résultats (création de support partant du lit d'impression). | |||
* le taux de remplissage (33% par défaut) | |||
Cliquez sur "Trancher avec CuraEngine"<br> | |||
Le logiciel passe alors à l'étape "Aperçu avant impression" et donne le temps estimé d'impression ainsi que la longueur de filament utilisée. Le paramètre "densité de remplissage" au niveau du trancheur a une importance très grande sur le temps d'impression et la longueur de filament, au moins pour les pièces pleines. | Le logiciel passe alors à l'étape "Aperçu avant impression" et donne le temps estimé d'impression ainsi que la longueur de filament utilisée. Le paramètre "densité de remplissage" au niveau du trancheur a une importance très grande sur le temps d'impression et la longueur de filament, au moins pour les pièces pleines. | ||
Si l'imprimante microdelta est éteinte, vous pouvez récupérer la carte SD situé sur la gauche de l'écran. Insérer la dans le PC qui vous a servi a créer le fichier gcode. | |||
Vous pouvez maintenant enregistrer votre fichier gcode d'impression sur la carte SD. | |||
Chargez ensuite la carte SD sur la microdelta. Allumez l'imprimante puis lancez "imprimer" depuis "sd ext" choisissez votre fichier. L'impression se lance. | |||
== Changement de filament == | == Changement de filament == | ||
| Ligne 76 : | Ligne 91 : | ||
Voilà, l’imprimante doit être prête pour une nouvelle impression | Voilà, l’imprimante doit être prête pour une nouvelle impression | ||
== Calibrer l'imprimante == | |||
Contact: Nicolas G. | |||
==[[Tableau_des_tarifs_d'utilisation_des_équipement | Tarifs]]== | ==[[Tableau_des_tarifs_d'utilisation_des_équipement | Tarifs]]== | ||
| Ligne 81 : | Ligne 99 : | ||
=Référents= | =Référents= | ||
Contact: Nicolas G. | |||
Les référents sont les personnes en charge du suivi de la machine. | Les référents sont les personnes en charge du suivi de la machine. | ||
| Ligne 87 : | Ligne 106 : | ||
Pour cette machine, les référents sont : | Pour cette machine, les référents sont : | ||
Nicolas G. | |||
[[Utilisateur: | [[Utilisateur:David.blaisonneau|David.blaisonneau]] | ||
[[ | Les fabmanagers habilité sont listés ici : [[Fiche_Machine_Imprimantes3D]] | ||
[[Category:Machine]][[Category:Impression3D]] | [[Category:Machine]][[Category:Impression3D]] | ||
Version actuelle datée du 18 novembre 2021 à 17:08
Description
Imprimante 3D MicroDelta Rework de la société (Française) eMotionTech
- Dimensions : Hauteur 530mm, Largueur 261mm, Profondeur 285mm
- Volume d’impression : 150mm de diamètre pour 200mm de hauteur.
- Epaisseur des couches de 100 à 350 microns selon les paramètres d’impression
- Filament compatible : PLA (ABS, G-fil, M-fil, Flex avec l'option plateau chauffant et tous filaments disponibles au format 1.75mm)
- Vitesse d’impression nominale : >80mm/s
- Vitesse de déplacement maximale : 200mm/s
- Vitesse de déplacement nominale : 150mm/s
- Précision moyenne (X,Y) 100 microns
- Précision moyenne (Z) 50 microns
Utilisation
Lien vers la documentation du site eMotion Tech Documentation MicroDelta Rework
Le logiciel recommandé pour piloter l'impression est Repetier-Host. Repetier-Host est installé sur le PC Fixe Caisse/Impression
La micro delta rework est situé sur la table ronde à l'entrée du fablab. Le fichier d'impression sera lancé à partir de la carte SD externe.
Lancer Repetier-Host via les grandes icônes du menu démarrer.
Vérifier sur Repetier-Host que l’imprimante utilisée est bien la MicroDelta Rework.
L'imprimante n'est pas relié au PC. Le fichier gcode a imprimer sera chargé dans l'imprimante via une carte SD.
Charger le fichier à imprimer (fichier STL) avec le bouton '+'. L’objet peut être déplacé, redimensionné avant impression.
Exemple ci dessous avec le fichier Elephant.STL
Ensuite il faut appeler le Trancheur (Cura Engine sur le PC recommandé).
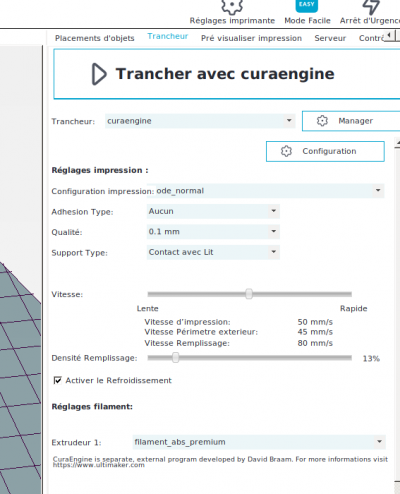
Choisir dans les menus déroulants:
- Le mode d'impression:
- mode_normal: Pour une impression classique (pla ou abs) avec un pourcentage de remplissage.
- mode_vase: Pour une impression évidé (comme pour un vase).
- Le type de filaments (voir la bobine mise en place sur l'imprimante):
- filament_pla_premium: Pour les filaments type PLA
- filament_abs_premium: Pour les filaments types ABS
- La qualité: 0.2 donne en général un bon résultat.
Pour changer de filament, voir ci-dessous.
Dans les options proposées:
- vous pouvez choisir le type de support (si besoin de support), choisir "Touching Bed" ou "Contact avec Lit" en Français. Cela donne généralement de bons résultats (création de support partant du lit d'impression).
- le taux de remplissage (33% par défaut)
Cliquez sur "Trancher avec CuraEngine"
Le logiciel passe alors à l'étape "Aperçu avant impression" et donne le temps estimé d'impression ainsi que la longueur de filament utilisée. Le paramètre "densité de remplissage" au niveau du trancheur a une importance très grande sur le temps d'impression et la longueur de filament, au moins pour les pièces pleines.
Si l'imprimante microdelta est éteinte, vous pouvez récupérer la carte SD situé sur la gauche de l'écran. Insérer la dans le PC qui vous a servi a créer le fichier gcode. Vous pouvez maintenant enregistrer votre fichier gcode d'impression sur la carte SD.
Chargez ensuite la carte SD sur la microdelta. Allumez l'imprimante puis lancez "imprimer" depuis "sd ext" choisissez votre fichier. L'impression se lance.
Changement de filament
L'opération consiste d'abord à enlever la bobine en cours.
Pour cela, il faut chauffer l'extrudeur à la température de transition vitreuse du matériau utilisé. Environ 65°C pour le PLA et 105°C pour l'ABS.
Pour plus de détail sur les matériaux voir Matériau PLA et Matériau ABS.
Pour chauffer l'extrudeur, utiliser soit Repetier-Host ou le tableau de commande de l'imprimante (dans le menu Préparer l'impression / Température).
Ensuite appuyer sur le bouton au dessus de l'extrudeur pour débrayer l’entraînement du filament.
Tirer le filament, comme le matériau est à la température de transition vitreuse, il doit venir.
Mise en place du nouveau filament.
Tout d'abord, couper le filament en diagonal pour faciliter son insertion.
Insérer ensuite le filament ainsi coupé dans le trou au dessus de l'extrudeur.
Il faut tout d'abord appuyer sur le bouton de débrayage pour pouvoir faire avancer le filament. Tourner un peu le filament pour l'aider à entrer, puis pousser autant que possible le filament vers l'extrudeur. On doit voir le filament avancer dans le tube transparent jusqu'à la tête.
Il faut ensuite faire chauffer l'extrudeur à la température de fusion du matériau. Choisir la température la plus élevée des deux matériaux (ancien et nouveau) car un peu de filament est resté dans l'extrudeur.
Si vous passez de l'ABS ( fusion vers 230°C) au PLA (fusion vers 200°C) choisissez 230°C.
Une fois la température atteinte faire quelques extrusions manuelles de 5mm pour évacuer les résidus de l'ancien filament. Vérifier que le nouveau filament est correctement entraîné, le sortie de l’extrudeur doit être de la couleur du nouveau filament. Pour faire les extrusions manuelles, utiliser soit la commande de l'impression sur Repetier-Host soit le panneau de commande de l'imprimante (Préparer / Extrusion manuelle).
Ramener la température de l'extrudeur à 0.
Voilà, l’imprimante doit être prête pour une nouvelle impression
Calibrer l'imprimante
Contact: Nicolas G.
Tarifs
voir Tableau_des_tarifs_d'utilisation_des_équipement
Référents
Contact: Nicolas G.
Les référents sont les personnes en charge du suivi de la machine. Ils sont habilités à prendre toutes les décisions nécessaires à un bon fonctionnement à long terme de la machine. Ils sont a même de valider des compétences sur la Fiche Machine
Pour cette machine, les référents sont : Nicolas G.
Les fabmanagers habilité sont listés ici : Fiche_Machine_Imprimantes3D