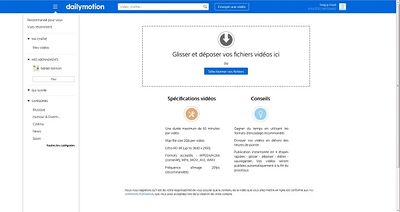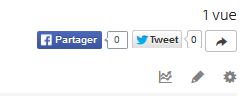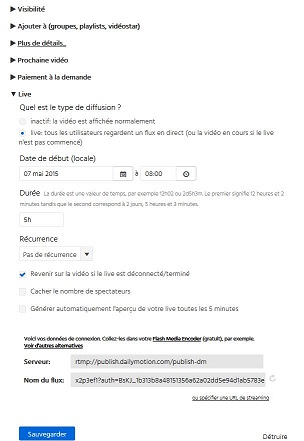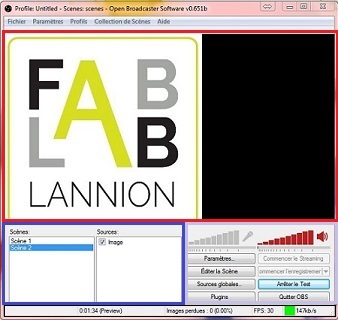« Streaming » : différence entre les versions
Aucun résumé des modifications |
Aucun résumé des modifications |
||
| (4 versions intermédiaires par le même utilisateur non affichées) | |||
| Ligne 13 : | Ligne 13 : | ||
===Étape 1 : Poster une vidéo=== | ===Étape 1 : Poster une vidéo=== | ||
[[File:DMPost.JPG|400px|droite]] | |||
Dailymotion propose la ''diffusion de flux'' via un détournement de vidéo, cette dernière pourra être diffusée durant une pause dans la diffusion ou tant que la diffusion n'a pas commencée. | Dailymotion propose la ''diffusion de flux'' via un détournement de vidéo, cette dernière pourra être diffusée durant une pause dans la diffusion ou tant que la diffusion n'a pas commencée. | ||
| Ligne 18 : | Ligne 19 : | ||
===Étape 2 : Documenter la vidéo=== | ===Étape 2 : Documenter la vidéo=== | ||
Dailymotion est très pointilleux sur les informations d'une vidéo car plus elle sera documentée, plus elle pourra être mise en avant par la plateforme. | Dailymotion est très pointilleux sur les informations d'une vidéo car plus elle sera documentée, plus elle pourra être mise en avant par la plateforme. De la popularité pour si peut de temps investi, pourquoi se priver ! | ||
===Étape 3 : | |||
===Étape 3 : Modifier la vidéo=== | |||
[[File:DMEdit.JPG|droite]]Félicitation ! Votre magnifique petit clip est maintenant sur la plateforme et il n'attend plus qu'a être modifié. | |||
Pour ce faire, rendez-vous sur votre vidéo et cliquez sur le petit crayon. Vous arriverez alors sur une nouvelle page. | |||
Dans la partie "live", sélectionnez le mode de diffusion live et une autre liste de paramètres, spécifiques au ''flux'', sera à compléter. Une fois fait, cliquez sur "sauvegarder". Deux champs grisés seront alors complétés, seul le "nom du flux" nous intéressera dans l'utilisation d'OBS.[[File:DMStreamEdit.JPG|centre]] | |||
== Découverte de Open Broadcasting Software == | == Découverte de Open Broadcasting Software == | ||
[[File:obs1color.JPG| | [[File:obs1color.JPG|droite]] | ||
Le logiciel Open Broadcasting Software s'avère assez intuitif, il est découpé en plusieurs zones : | Le logiciel Open Broadcasting Software s'avère assez intuitif, il est découpé en plusieurs zones : | ||
| Ligne 36 : | Ligne 42 : | ||
*d'initialiser et éditer vos scènes sans diffusion | *d'initialiser et éditer vos scènes sans diffusion | ||
*de tester votre connexion (elle servira à adapter au mieux les paramètres de diffusion) | *de tester votre connexion (elle servira à adapter au mieux les paramètres de diffusion) | ||
Pour cela, il suffit de cliquer sur 'Tester votre Streaming' | |||
===É | ===É | ||
Version actuelle datée du 18 mai 2015 à 22:05
Initiation au Stream
Le Streaming ou flux consiste à diffuser en direct (ou presque) de la vidéo et du son. Les nouvelles technologies permettant désormais à n'importe qui de diffuser son marathon-couture ou les premiers pas de son zèbre domestique avec le matériel adapté et les conseils de votre serviteur.
Dans cet exemple, j'utiliserai le matériel suivant :
- Open Broadcasting Software qui est un logiciel de diffusion gratuit et open source
- Une caméra USB Logitech c920 (n’importe quelle caméra USB, HD de préférence, fera l'affaire)
- La plateforme Dailymotion qui propose des options de streaming via Dailymotion official
Dailymotion et Dailymotion official
la plateforme Dailymotion permet le partage de vidéos ainsi que la diffusion de flux via Dailymotion official.
Vous pouvez vous inscrire directement via official ou upgrader votre compte Dailymotion de façon gratuite.
Étape 1 : Poster une vidéo
Dailymotion propose la diffusion de flux via un détournement de vidéo, cette dernière pourra être diffusée durant une pause dans la diffusion ou tant que la diffusion n'a pas commencée.
tip : une vidéo de 30s et 1 image de votre logo et un petit message fera du plus bel effet.
Étape 2 : Documenter la vidéo
Dailymotion est très pointilleux sur les informations d'une vidéo car plus elle sera documentée, plus elle pourra être mise en avant par la plateforme. De la popularité pour si peut de temps investi, pourquoi se priver !
Étape 3 : Modifier la vidéo
Félicitation ! Votre magnifique petit clip est maintenant sur la plateforme et il n'attend plus qu'a être modifié.
Pour ce faire, rendez-vous sur votre vidéo et cliquez sur le petit crayon. Vous arriverez alors sur une nouvelle page.
Dans la partie "live", sélectionnez le mode de diffusion live et une autre liste de paramètres, spécifiques au flux, sera à compléter. Une fois fait, cliquez sur "sauvegarder". Deux champs grisés seront alors complétés, seul le "nom du flux" nous intéressera dans l'utilisation d'OBS.
Découverte de Open Broadcasting Software
Le logiciel Open Broadcasting Software s'avère assez intuitif, il est découpé en plusieurs zones :
- La zone supérieure (bleu foncé) réservée uniquement à la prévisualisation du flux
- le panel de commande qui contient :
- La zone de gestion des Scènes (pour changer rapidement d'une caméra à une autre par exemple)
- La zone de gestion des Sources (détermine quelle caméra/image/diaporama/écran vous souhaitez montrer)
- La zone d'infos (noir) qui indique la durée de la vidéo, le nombre d'images perdues, le nombre d'images capturées par secondes et votre connexion
ATTENTION : dans sa version 0.9.1 pour linux, le logiciel nécessite Open GL 3.2+ qui peut ne pas être disponible sur votre ordinateur. Vous pouvez vérifier votre version avec la commande suivante : glxinfo | grep OpenGL
Étape 1 : tester votre flux
Cette étape vous permet :
- d'initialiser et éditer vos scènes sans diffusion
- de tester votre connexion (elle servira à adapter au mieux les paramètres de diffusion)
Pour cela, il suffit de cliquer sur 'Tester votre Streaming'
===É
Liens utiles
- Dailymotion Compte du FabLab
- Video logo
- Open Broadcasting Software
parametrage : -créer cache -changer biterate -choisir dailymotion + clé stream -voir logo -paramétrer enregistrement