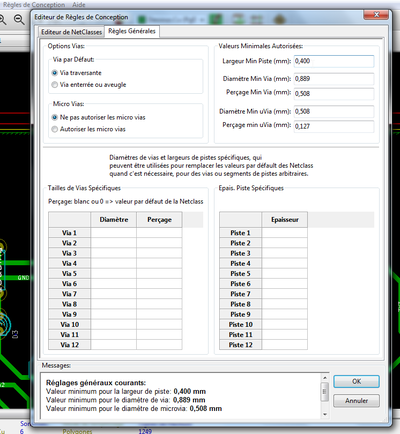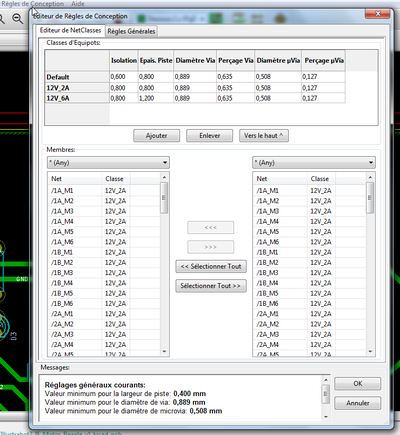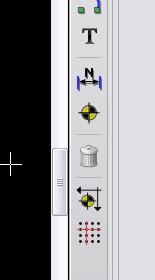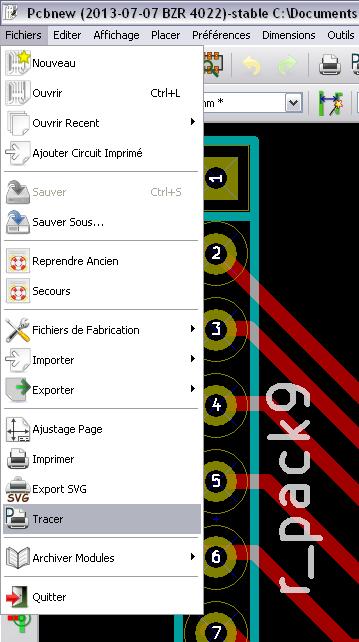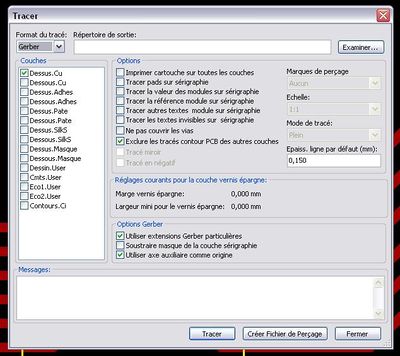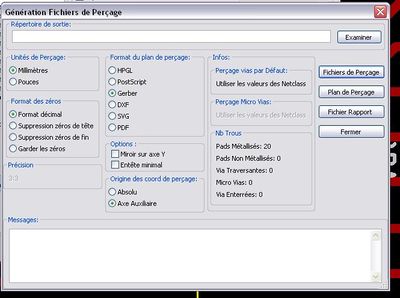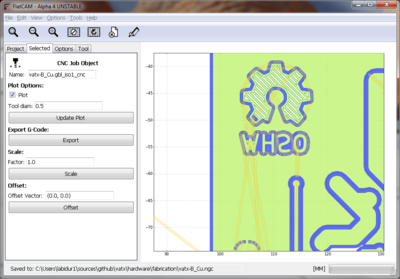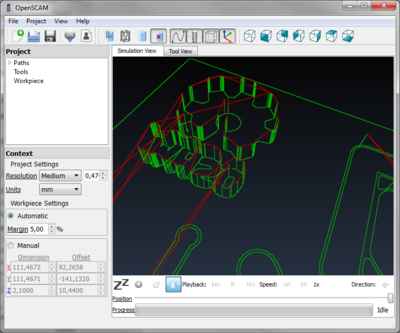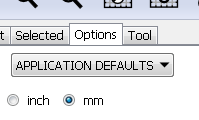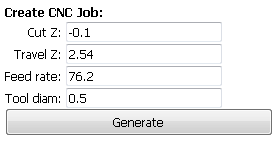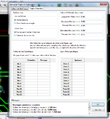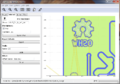« Kicad-cnc » : différence entre les versions
Aucun résumé des modifications |
|||
| (4 versions intermédiaires par 2 utilisateurs non affichées) | |||
| Ligne 7 : | Ligne 7 : | ||
== Kicad : Export de ficher Gerber == | == Kicad : Export de ficher Gerber == | ||
[[File:kicadcnc_kicad01.png|400px|droite]] | |||
Déjà, je tiens à vous féliciter d'avoir réussi à faire votre schémas sous Kicad, c'est déjà pas mal. | Déjà, je tiens à vous féliciter d'avoir réussi à faire votre schémas sous Kicad, c'est déjà pas mal. | ||
| Ligne 15 : | Ligne 17 : | ||
donc dans les règles de conception, mieux vaut partir sur des valeurs de l'ordre de celles ci-dessous : | donc dans les règles de conception, mieux vaut partir sur des valeurs de l'ordre de celles ci-dessous : | ||
[[ | [[Image:2014-03-10 19_37_09-Pcbnew (2013-07-07 BZR 4022)-stable D__perso_fablab_IllustraBot2-master_Kicad_V1.png|400px]] | ||
[[File:2014-03-10 19_38_16-Pcbnew (2013-07-07 BZR 4022)-stable D__perso_fablab_IllustraBot2-master_Kicad_V1.png|400px]] | [[File:2014-03-10 19_38_16-Pcbnew (2013-07-07 BZR 4022)-stable D__perso_fablab_IllustraBot2-master_Kicad_V1.png|400px]] | ||
# Poser l'axe secondaire sur le schema pour définir l'origine : | |||
* | [[File:ScreenShot334.jpg|200px]] | ||
# exportez les fichier gerber (menu tracer) | |||
[[File:ScreenShot335.jpg|400px]] | |||
#* cocher les options Utiliser axe secondaire & format spécifique | |||
[[File:ScreenShot330.jpg|400px]] | |||
#* idem pour les coordonnées de perçage | |||
[[File:ScreenShot331.jpg|400px]] | |||
== FlatCam : génération du gcode == | == FlatCam : génération du gcode == | ||
[[File:kicadcnc_fc05.png|400px|droite]] | |||
[[File:kicadcnc_fc06.png|400px|droite]] | |||
=== Pistes === | === Pistes === | ||
* charger le fichier gerber | * charger le fichier gerber | ||
| Ligne 32 : | Ligne 43 : | ||
** xxxx_F_Cu.gtl pour la couche du dessus | ** xxxx_F_Cu.gtl pour la couche du dessus | ||
==== Dans l'onglet '''Options''' ==== | |||
* choisir Units: mm | |||
[[File:kicadcnc_fc01.png]] | [[File:kicadcnc_fc01.png]] | ||
==== Dans l'onglet '''Selected''' ==== | |||
* | Paragraphe '''Isolation''' | ||
* Diamètre de la fraise : Tool diam: 0.5 (à préciser) | |||
[[File:kicadcnc_fc02.png]] | |||
Puis cliquez sur '''Generate Geometry''' | |||
* | |||
Paragraphe '''Create CNC Job''' | |||
* Cut Z : -0.1 | |||
* diam: 0.5 | |||
[[File:kicadcnc_fc03.png]] | |||
Puis cliquez sur '''Generate''' | |||
Enfin, vous pouvez exporter le gcode :<br/> | |||
[[File:kicadcnc_fc04.png]] | |||
Cliquez sur '''Export''' pour générer le .ngc | |||
Vous pouvez pre-visualiser le gcode avec : | |||
* [http://openscam.com/download.html OpenSCAM] | |||
* ce [http://buildlog.net/gview/ viewer online] | |||
=== Trous === | === Trous === | ||
| Ligne 88 : | Ligne 107 : | ||
Image:2014-03-10 19_37_09-Pcbnew (2013-07-07 BZR 4022)-stable D__perso_fablab_IllustraBot2-master_Kicad_V1.png | Image:2014-03-10 19_37_09-Pcbnew (2013-07-07 BZR 4022)-stable D__perso_fablab_IllustraBot2-master_Kicad_V1.png | ||
Image:2014-03-10 19_38_16-Pcbnew (2013-07-07 BZR 4022)-stable D__perso_fablab_IllustraBot2-master_Kicad_V1.png | Image:2014-03-10 19_38_16-Pcbnew (2013-07-07 BZR 4022)-stable D__perso_fablab_IllustraBot2-master_Kicad_V1.png | ||
Image:kicadcnc_kicad01.png | |||
Image:kicadcnc_fc05.png | |||
Image:kicadcnc_fc06.png | |||
Image:kicadcnc_fixation.jpg | Image:kicadcnc_fixation.jpg | ||
Image:kicadcnc_gravage.jpg | Image:kicadcnc_gravage.jpg | ||
| Ligne 93 : | Ligne 115 : | ||
[[Category:How-To]] | [[Category:How-To]] [[Category:Kicad]] | ||
Version actuelle datée du 16 avril 2015 à 12:21
Cette page est en cours de rédaction, pour le moment, il s'agit surtout de notes jetées en vrac.
Sur cette page, je vais vous expliquer comment passer d'un beau schéma virtuel sous Kicad à un véritable PCB gravé par notre amis charly.
Il y a certainement plein d'autre méthode (d’ailleurs si vous en connaissez, n'hésitez pas à créer des pages sur ce wiki ! ), mais celle que je vous propose se base sur les fichiers gerber qu'exporte Kicad, puis du logiciel FlatCam.
Kicad : Export de ficher Gerber
Déjà, je tiens à vous féliciter d'avoir réussi à faire votre schémas sous Kicad, c'est déjà pas mal.
Pour la suite, il vaut mieux ne pas trop voir petit pour le moment !
Il faut savoir que la fraise utilisée fait théoriquement 0,2 mm, en fait la gravure est plutôt de l'ordre de 0.4 à 0.5mm.
donc dans les règles de conception, mieux vaut partir sur des valeurs de l'ordre de celles ci-dessous :
- Poser l'axe secondaire sur le schema pour définir l'origine :
- exportez les fichier gerber (menu tracer)
- cocher les options Utiliser axe secondaire & format spécifique
- idem pour les coordonnées de perçage
FlatCam : génération du gcode
Pistes
- charger le fichier gerber
- File / Open Gerber
- choisir le fichier correspondant à la couche voulue
- xxxx_B_Cu.gbl pour la couche du dessous
- xxxx_F_Cu.gtl pour la couche du dessus
Dans l'onglet Options
- choisir Units: mm
Dans l'onglet Selected
Paragraphe Isolation
- Diamètre de la fraise : Tool diam: 0.5 (à préciser)
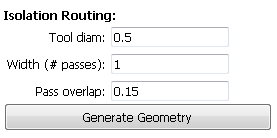 Puis cliquez sur Generate Geometry
Puis cliquez sur Generate Geometry
Paragraphe Create CNC Job
- Cut Z : -0.1
- diam: 0.5
Enfin, vous pouvez exporter le gcode :
 Cliquez sur Export pour générer le .ngc
Cliquez sur Export pour générer le .ngc
Vous pouvez pre-visualiser le gcode avec :
Trous
Fichier .drl de kicad
- changer T par M1
- remplacer X par G01Z-3\nG01Z3\nG0X
- remplacer M30 par M2
--> faire un script !!
CharlyRobot : Réalisation PCB
PC de commande sous LinuxCNC
Voir aussi http://fablab-lannion.org/wiki/index.php?title=CharlyRobot#Exemple_d.27utilisation
- Fixer solidement la plaque de cuivre
Démarrage de la machine
- branche transfo noir
- charly servo 3 axes
- demarrer
- puissance bouton ???
- POM dex 3 axes X, Y, Z
Import / Configuration
- loader fichier
- positionner en 0 avec les flèches
- X / Y : toucher / 0.0
- Z positionner avec une feuille. Toucher 0.1mm
- vues / rafraichir
- parcourt ou tils ???
Lancement
- casque et lunettes !
- bra,ncher defonceuse
- depart cycle